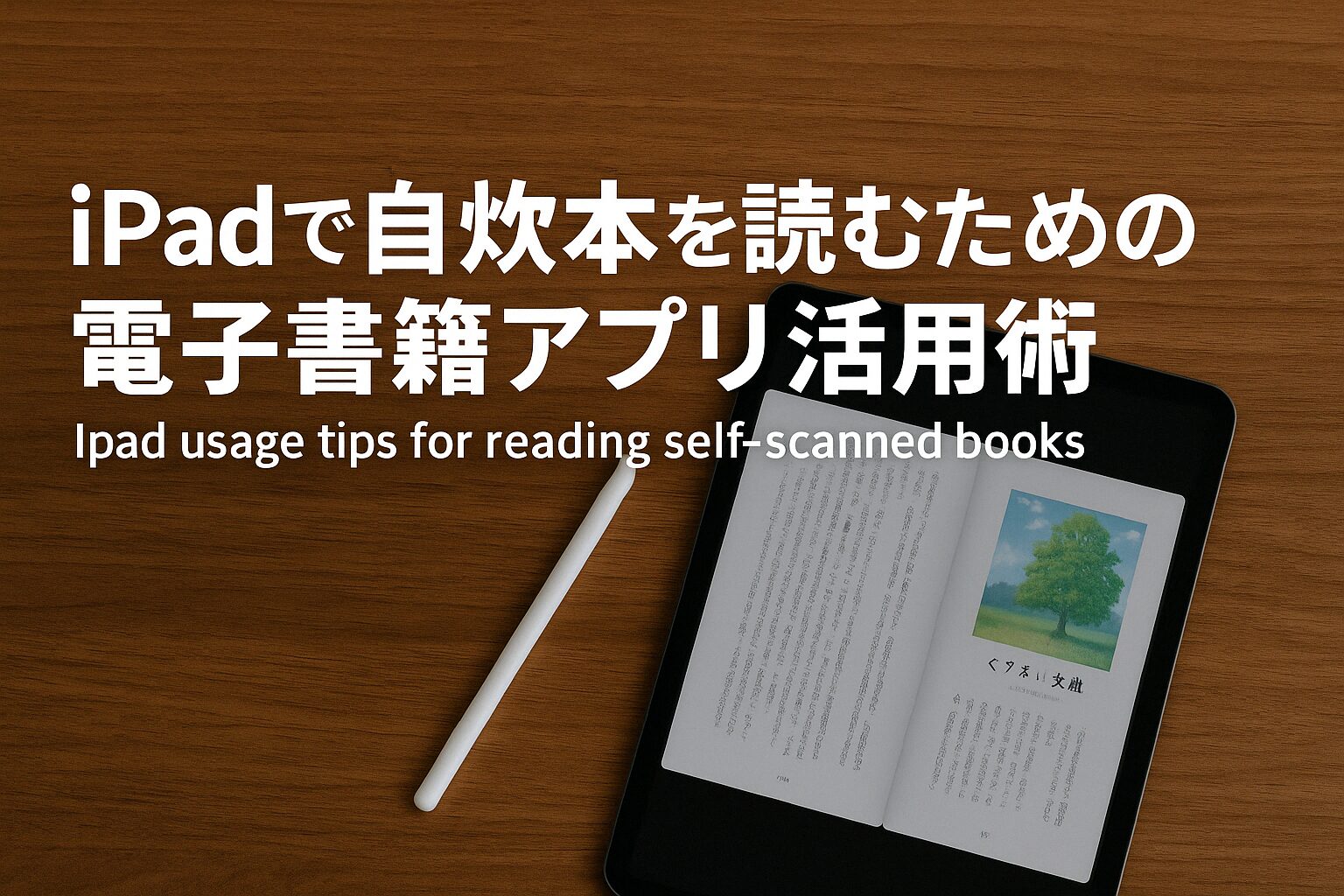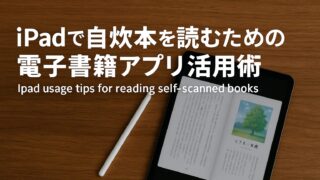自炊した書籍をiPadで読む際に、「どのアプリを選べばいいのか」「PDFや画像の管理はどうすれば快適になるのか」など、悩みを感じたことはありませんか?本記事では、そんな不安を解消し、自炊読書をもっと楽しく便利にするための情報を初心者にもわかりやすく紹介します。
PDFや画像ファイルのスマートな管理術、読書の快適性を高める表示設定、学習に役立つ書き込み機能の活用法まで、目的別に最適なアプリやiPadの機能を徹底解説。紙の本では味わえない、自分だけの読書スタイルを作るヒントが詰まった内容です。ぜひ最後までご覧ください。
-
iPadだからこそ実現できる、自炊本を快適に楽しむための魅力と利点を徹底解説
-
PDF・JPEG・ZIPなど、ファイル形式別の管理方法とおすすめアプリをシーン別に紹介
-
Apple Pencilを使って、書き込み・マーキング・メモが自由自在にできる活用術も紹介
-
夜間読書や長時間利用でも疲れにくい、快適表示のためのアプリ&本体設定テクニック
-
iPad mini・Air・Proそれぞれの特長を活かした、自炊読書に最適な使い分け方を伝授
-
初心者がつまずきやすい疑問やトラブルを、FAQ形式でわかりやすく解決
iPadの電子書籍アプリで自炊本を読むメリットとは?
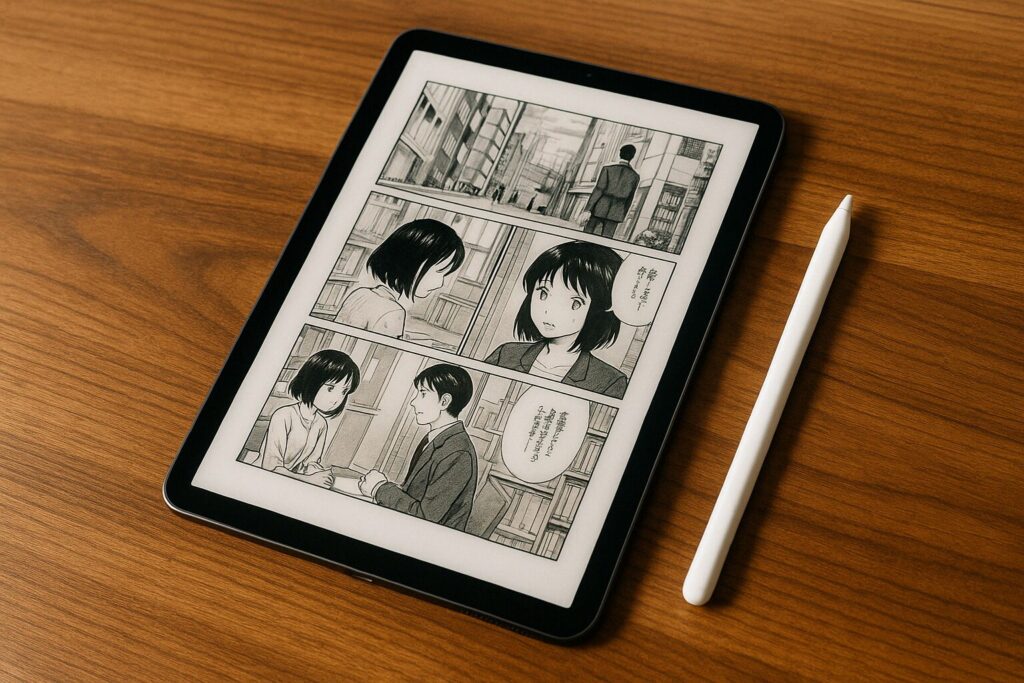
iPadと電子書籍アプリを組み合わせて自炊本を読む最大のメリットは、読書環境の柔軟性と利便性にあります。紙の書籍をスキャンしてPDF化すれば、大量の書籍を一台のデバイスにまとめられ、物理的なスペースを大幅に節約できます。どこでも手軽にアクセスできるため、自宅だけでなく通勤・通学中や旅行先でも読書が可能になります。
また、iPadの高精細なディスプレイは、文字や画像を美しく鮮明に表示できるため、小説、漫画、雑誌、写真集など、あらゆるジャンルに幅広く対応できます。さらに、iPadではアプリの選択肢が豊富で、それぞれのアプリが持つ独自の機能—例えば見開き表示、右綴じ対応、ページ自動トリミング、しおりやメモ機能など—を活かすことで、より快適な読書体験を追求できます。クラウド同期機能により、複数デバイス間で読書の続きをスムーズに楽しめるのも大きな魅力です。
検索機能を使えば膨大な書籍の中から必要な情報を瞬時に探し出せるため、学習や調査にも非常に役立ちます。自炊とiPadの組み合わせは、紙の読書では味わえないカスタマイズ性と機能性を提供し、現代の多忙なライフスタイルに適応した新しい読書体験を実現してくれます。
電子化で省スペース&学習効率アップ
自炊によって紙の書籍をデジタル化すれば、本棚のスペースが必要なくなり、持ち運びも容易になります。大量の資料を一括管理できるため、学習や調査の効率も向上します。さらに、必要なページをすぐに検索できるなど、紙の本では得られないメリットも大きいです。特に、複数冊の書籍を横断して情報を探したい場合や、特定のキーワードで調査を行いたいときに、検索機能の便利さは圧倒的です。
また、デジタル化することでページの劣化や破損の心配もなくなり、長期的に情報を保存する手段としても優れています。学習においても、複数の参考書や資料を切り替えながら読み進められるため、復習や比較検討がスムーズに行えるようになります。
PDFファイルや画像データの管理が簡単に
自炊されたデータはPDFやJPEGなどで保存され、iPad内のファイル管理アプリやクラウドと連携させることで整理がしやすくなります。アプリごとにタグ付けやブックマーク機能を活用すれば、特定のページやジャンルの管理も簡単になります。たとえば、読書用・学習用・業務用など、目的別にファイルを分類しておくことで、必要なデータへ瞬時にアクセス可能になります。
また、iCloudやDropboxといったクラウドサービスと連携することで、デバイスをまたいだ閲覧や共有もスムーズに行えます。さらに、ファイル名を統一したり、表紙画像を設定することで見た目も整い、視覚的な管理がしやすくなります。自炊データが多くなっても、これらの工夫によって快適な電子書籍ライフを維持できます。
文庫・小説・漫画・雑誌など幅広く対応
iPadは画面サイズと表示精度が高く、縦書きの文庫から見開きの雑誌、画像重視の漫画まで幅広く対応可能です。自炊する書籍のジャンルを選ばず快適に読書できるため、複数ジャンルをまたいで読書するユーザーにも最適な選択肢となります。さらに、iPadはリフレッシュレートや明るさ調整などの機能も充実しており、長時間の読書でも目の負担を軽減できます。読みたいジャンルに合わせて、アプリごとに最適な表示モードを選ぶことで、読書体験はさらに向上します。
また、雑誌や写真集などのカラーコンテンツでは、iPadのRetinaディスプレイが活きて、紙の質感に近い自然な表示が可能になります。こうした視覚的な没入感は、電子書籍でありながら紙の本に匹敵する、あるいはそれ以上の価値を提供してくれます。
自炊した電子書籍ファイルをiPadで整理・管理する方法
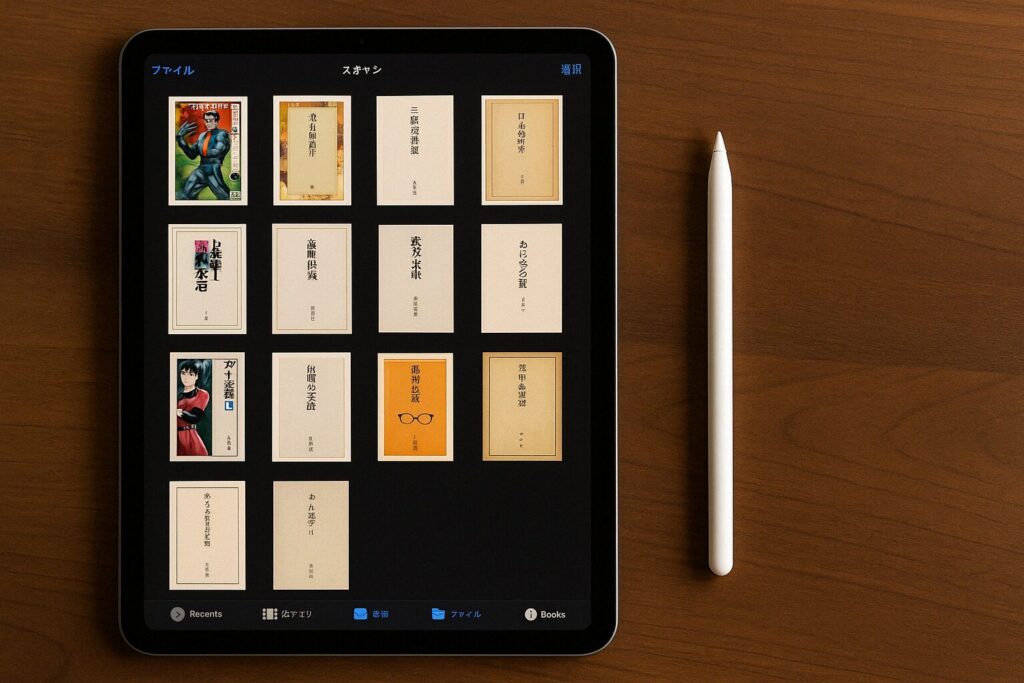
自炊した電子書籍をiPadで快適に読むには、読書体験をスムーズにするためのファイル管理が非常に重要です。スキャンした書籍データはPDF、JPEG、ZIPなど多様な形式で保存されますが、それぞれの形式に適したアプリを選ぶことで、表示の快適さや操作性が大きく変わってきます。例えば、画像中心の漫画であればZIPやJPEG形式を、高度な検索や目次機能が必要な参考書や資料であればPDF形式を選ぶとよいでしょう。また、ファイルの種類やページ数が多くなるほど、アプリの動作が重くなる場合もあるため、適切な整理が求められます。
iPadに標準搭載されている「ファイル」アプリやiCloudを活用すれば、ジャンルや用途に応じてフォルダ分けを行い、見た目も本棚のようにすっきり整理できます。読書用・学習用・趣味用といった分類をしておけば、目的の書籍に素早くアクセスできて効率的です。さらに、MacやWindows PCと連携させてデータの移動やバックアップを行えば、大切な電子書籍データを安全に保管でき、万が一のトラブルにも備えられます。
視覚的な使いやすさを高めるために、表紙画像の設定やファイル名の統一もおすすめです。特に表紙付きのファイルは一覧での視認性が高まり、どの本かひと目でわかるため管理がしやすくなります。こうした細かな工夫を取り入れることで、電子書籍をより快適に、ストレスなく楽しむことができるでしょう。
PDF・JPEG・ZIPそれぞれの特徴と最適な用途
自炊データの保存形式には主にPDF、JPEG、ZIPなどがあります。PDFは文字の読みやすさや目次の挿入が可能で、文書や小説などに向いています。JPEGは1ページずつ画像として扱うため、漫画や雑誌など画像重視の資料に適しています。ZIP形式はJPEGなどを圧縮してまとめることで、容量の軽減や管理のしやすさを実現します。これらの形式を理解し、作品の内容や閲覧目的に応じて使い分けることが、自炊本を快適に活用するための鍵です。
表紙・目次付きで快適に閲覧するためのコツ
表紙や目次を設定することで、視覚的に美しく、また利便性の高い電子書籍になります。特にPDF形式では、目次リンクを挿入することで、目的の章やページにすぐアクセスできるようになり、読書や調査が格段に効率化されます。表紙を設定することで本棚表示でも一目で内容が把握でき、管理も楽になります。これらの工夫を加えることで、より紙の本に近い快適な読書体験が得られます。
iCloudやフォルダ分類で整理する方法
iPad上の「ファイル」アプリやiCloud Driveを活用すれば、自炊書籍をフォルダごとに分類・管理できます。ジャンル別、著者別、用途別(仕事・学習・趣味など)にフォルダを作っておくと、必要な書籍にすぐアクセスできて便利です。また、タグ機能やお気に入り登録を活用することで、さらに整理がしやすくなります。クラウドと同期させておけば、ほかのAppleデバイスとの連携もスムーズです。
Windows・Macと連携してデータを移動する
自炊した電子書籍データは、PCを介してiPadに転送するのが一般的です。AirDropを使えばMacからワイヤレスで簡単に送信でき、Windowsの場合でもiTunesやiCloud Drive、サードパーティの転送ソフトを使ってスムーズにファイル移動が可能です。特に大量のファイルを一括管理したい場合は、PC側で整理してからiPadに転送すると効率的です。ファイル名の統一や階層整理もこの段階で行うと、後の閲覧や検索が非常にスムーズになります。
iPadで使えるおすすめ電子書籍アプリ徹底比較【自炊対応】
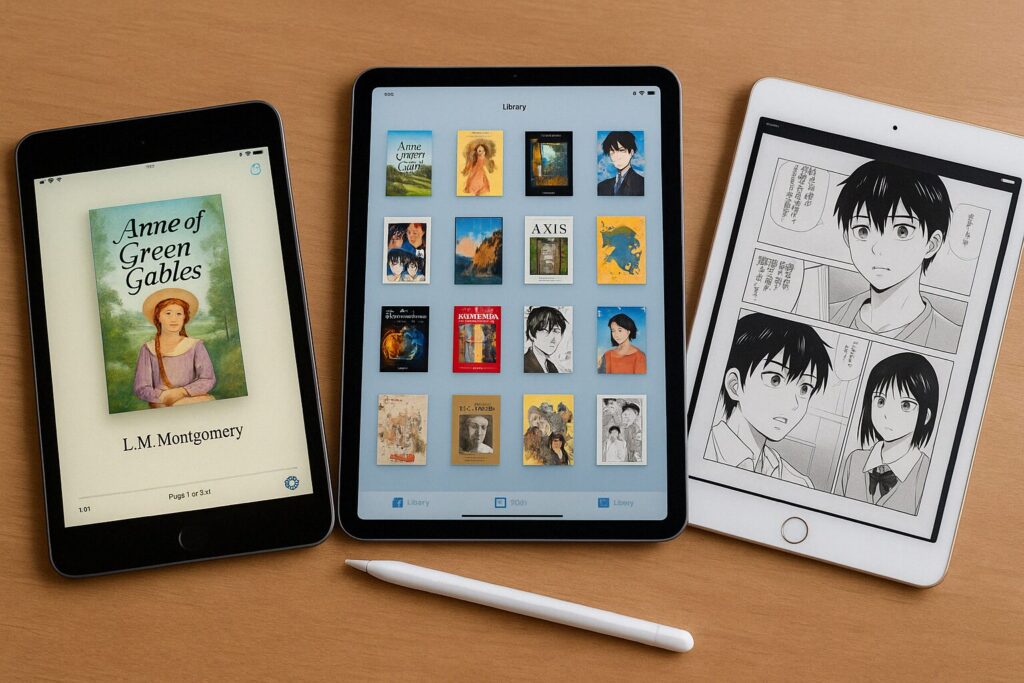
iPadで自炊した電子書籍を読むには、どのアプリを選ぶかが読書体験を左右する重要なポイントになります。自炊本はPDFやZIP、JPEG形式など、多種多様なファイル形式を含むため、それぞれの形式にどこまで対応しているか、アプリごとの機能や特徴を把握しておくことが、満足度の高いアプリ選びにつながります。
たとえば、GoodReaderは細かなトリミングや表示調整に優れ、PDFの余白を自分好みにカスタマイズできるので、参考書や技術書のような資料向けに最適です。SideBooksは見開き表示や右綴じに対応しており、漫画や雑誌などのビジュアル重視のコンテンツにぴったりです。ComicShareはとにかく読み込みが速く、ページ送りのストレスがないため、スムーズな閲覧が求められる方におすすめです。
i文庫HDは縦書きやルビ表示、青空文庫の連携など、日本語の長文作品に強く、文学系の読書に最適です。また、KyBookやDocuments by Readdleといったアプリは、PDFだけでなく複数のファイル形式に対応し、クラウドとの連携や検索機能も充実しているため、膨大な蔵書を扱いたい人にとって非常に便利です。
このように、それぞれのアプリには明確な得意分野があり、読む書籍のジャンルや読書スタイルに応じてアプリを使い分けることで、iPadを「読むための端末」から「読むことを極めるための最強ツール」へと進化させることができます。まずは自分のニーズを明確にし、それに合ったアプリを試してみるのが成功の第一歩です。
GoodReader|細かいトリミング・拡大表示が便利
GoodReaderは、自炊PDFを扱ううえで非常に優秀なアプリです。特に、ページの余白をカットしたり、指定した部分だけをズーム表示したりといった細やかな表示調整が可能です。また、ファイル管理機能も豊富で、クラウド連携やファイルのタグ付け、注釈の追加などもサポートされています。複数のPDFを一括で操作できるため、参考資料や技術書などを扱う場面で特に役立ちます。大容量の書類でも安定して動作する点も、iPadユーザーから高く評価されています。
SideBooks|見開き表示や右綴じに対応
SideBooksは、漫画や雑誌を読むのに最適なビューアアプリで、特に見開き表示や右綴じのページ送りに強みがあります。ページの読み込み速度も速く、iPadのRetinaディスプレイとの相性も良好です。フォルダ分けやサムネイル表示に対応しており、大量の自炊本も直感的に操作できます。また、圧縮ファイル(ZIP・RAR)に対応している点も魅力で、ページ単位での移動もスムーズです。
ComicShare|漫画やイラスト作品向けに特化
ComicShareは、特に漫画やイラスト作品に特化したアプリで、軽快な動作とカスタマイズ性の高さが特長です。画像フォーマットに強く、見開き表示、左右ページの切り替えなどが自在に行えます。NASやDropboxなどからのストリーミング再生にも対応しており、端末の容量を気にせずに多数の作品を楽しめます。フォルダ内の作品を一括で整理できるライブラリ機能もあり、電子書籍の管理に手間がかかりません。
i文庫HD|青空文庫対応&縦書きにも強い
i文庫HDは、縦書き表示やルビ対応など、日本語の長文コンテンツに強いアプリです。青空文庫との連携機能もあり、著作権切れの文学作品を快適に読むことができます。ページめくりや背景色の変更、しおり機能なども充実しており、文庫本のような感覚で電子書籍を楽しめます。自炊した小説やエッセイとの相性が抜群で、長時間の読書でも疲れにくいデザインが魅力です。
KyBook・Documents by Readdleも要チェック
KyBookは多形式対応が特徴で、PDFだけでなくEPUB、DJVU、TXTなどのファイル形式にも対応しており、自炊以外の電子書籍もまとめて扱えます。音声読み上げ機能やカスタムテーマもあるため、読み方に応じた柔軟な設定が可能です。Documents by Readdleは、ファイル管理アプリとしての側面が強く、クラウド同期、ZIP解凍、ブラウザ機能など多くの用途で利用可能です。PDFリーダーとしても優秀で、自炊データの保存・閲覧・整理において非常に便利なツールとなります。
自炊したPDFに書き込めるiPad電子書籍アプリの活用術
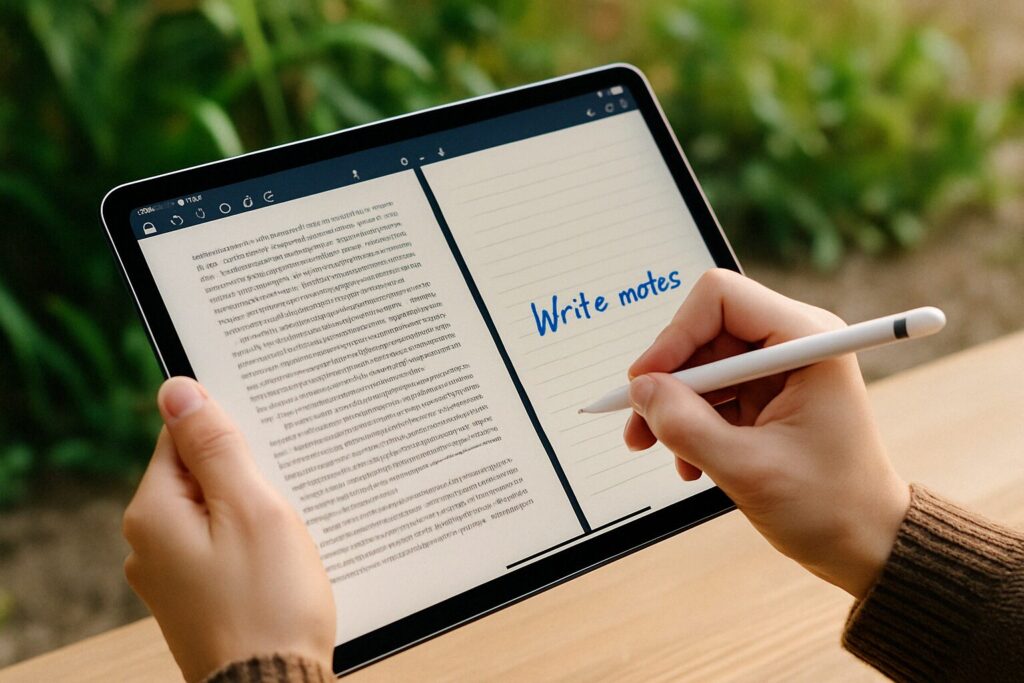
自炊したPDFファイルを「読む」だけでなく、「書き込む」ことでより深い活用ができるのが、iPadならではの大きな魅力です。特にApple Pencilと組み合わせることで、まるで紙に直接書いているかのような自然な操作感が得られ、読書や学習がよりアクティブなものになります。たとえば、勉強中に重要な箇所にマーカーを引いたり、読書中に自分の考えや気づきをメモとして残したりと、自炊本をノート感覚で活用できる点が大きなポイントです。
本セクションでは、PDFに直接書き込める人気アプリ「GoodNotes」や「Notability」を中心に、それぞれの活用シーンや機能の違いをわかりやすく解説します。学習用ノートや読書記録のデジタル化を考えている方、紙のノートからiPadへの移行を検討している方にとって、有益な情報となるはずです。
また、クラウドとの連携によってデータのバックアップや他のデバイスとの同期も簡単に行えるため、効率的かつスマートな読書・学習スタイルの構築にもつながります。書き込むという行為がもたらす新しい読書体験を、ぜひiPadで体感してみてください。
GoodNotesやNotabilityでPDFに直接メモ
自炊したPDFファイルに直接書き込みができるアプリとして、GoodNotesやNotabilityは非常に人気があります。これらのアプリは、PDFへの自由な書き込み、ハイライト、コメント付けが可能で、デジタルノートとしても活用できます。特に学習やビジネスの場面では、資料の上にメモを取ったり、チェックリストを作ったりすることで理解を深められるため、多くのユーザーに重宝されています。
さらに、ノートをカテゴリごとに管理したり、手書き文字の検索機能を使って過去の記録にすぐアクセスできたりと、実用性も抜群です。
勉強や読書記録、参考書の活用に最適
自炊した教材や参考書をPDF化し、そこに自分のペースで書き込みながら学習を進められるのは、紙のノートとは異なる大きな魅力です。例えば、重要なポイントにマーカーを引いたり、解説を追記したり、チェック欄を設けることで、反復学習が容易になります。
さらに、読書記録としてコメントを残したり、自分なりの理解を書き込んでいくことで、後から振り返った際にも学習の質を維持できます。教科書や資料のカスタマイズ性が高まることで、学習効率そのものが飛躍的にアップします。
Apple Pencilと合わせた快適な書き込み体験
Apple Pencilとの連携により、手書きの自由度が格段に高まり、まるで紙にペンで書いているかのような自然な操作感が得られます。図解や図形の挿入、手書き文字の認識精度も高く、学習だけでなくビジネス用途にも幅広く対応可能です。Apple Pencilの感圧機能を活かせば、線の太さを直感的に変えたり、サッとメモを残したりと、多様な使い方が実現します。
また、書いた内容は即座にクラウドと同期されるため、iPhoneやMacからもアクセスができ、学習や情報整理の連携が非常にスムーズになります。
自炊本を快適に読むためのiPadアプリ設定と読書テクニック
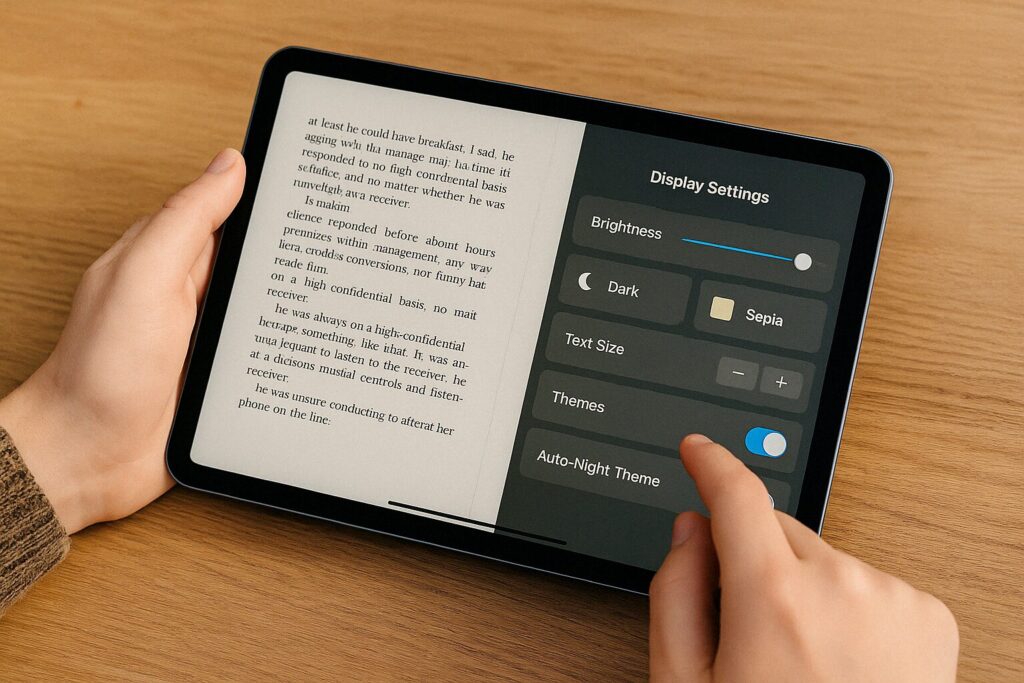
iPadでの読書体験をより快適に、そして効率的に楽しむためには、アプリの設定や表示環境の最適化が欠かせません。せっかく自炊した電子書籍も、画面の表示が読みにくかったり目が疲れてしまっては台無しです。
このセクションでは、読者がストレスを感じず、長時間でも快適に読書を続けられるようにするための設定とテクニックを詳しく紹介します。たとえば、画面サイズや解像度に応じた最適なファイル表示の方法、スキャン時に生じがちな余白のカットやトリミング、さらに各アプリで調整できる表示モード(背景色、文字サイズ、行間など)やカラーモード(セピア・ナイトモードなど)の活用など、目に優しい設定を具体的に解説します。
特に夜間の読書や通勤中など、環境が変化しやすい状況にも柔軟に対応できるiPadの設定を知ることで、読書そのものがもっと楽しく、身近になります。
画面サイズ・解像度に合わせたファイル調整
iPadには複数のモデルがあり、画面サイズや解像度に差があります。自炊した電子書籍のファイルを各デバイスに合わせて調整することで、表示の最適化が可能になります。特に高解像度のiPad Proでは細部までくっきりと表示されるため、スキャン時の解像度選びも重要です。
また、縦向き・横向きの表示切替や拡大縮小の設定も、読書スタイルに合わせて工夫することで快適性が向上します。加えて、ファイルの表示倍率を調整することで、目への負担を軽減できるという利点もあります。
カット・トリミングで不要な余白を除去
スキャンしたデータにはページ周囲に余白やノイズが含まれていることが多いため、アプリ内でのカット・トリミング機能を活用して視認性を高めましょう。特に漫画や技術書のように情報密度の高いコンテンツでは、無駄な余白を取り除くだけで読みやすさが大きく変わります。アプリによっては自動トリミング機能が搭載されており、時間の節約にもなります。
また、ページごとのカスタム調整ができるアプリでは、見開きレイアウトや左右ページのバランスも最適化できます。
ビューア設定で画質や読みやすさを最適化
電子書籍アプリでは、表示モードや解像度、アンチエイリアス処理などの細かな設定が可能です。これらの機能をうまく活用すれば、文字のにじみや画像の粗さを抑え、紙に近い読み心地を再現できます。
さらに、拡大時に画質が劣化しないリフロー表示に対応したアプリを選ぶことで、小さな文字もストレスなく読むことができます。文字サイズの調整、行間設定、ページ送りの動きなど、細部まで最適化することで、長時間の読書も快適に楽しめます。
ダークモードや目に優しいカラー設定
iPadの読書で見落としがちな設定が、ダークモードやナイトモードの活用です。背景を暗色にすることで目の疲労を軽減し、特に夜間や暗い場所での読書に最適です。
多くの電子書籍アプリでは、背景色やテキスト色のカスタマイズも可能で、目に優しいセピアカラーやウォームトーンの設定にすることで視認性が向上します。
さらに、True ToneやNight ShiftなどiPad本体の画面設定と連携することで、目への負担を最小限に抑えた読書環境を作ることができます。
自炊した電子書籍データをiPadアプリに取り込む手順と準備

自炊を始めたばかりの方が最初につまずきやすいのが、スキャンからiPadへの取り込み手順です。本セクションでは、初心者でも迷わずスムーズに作業できるように、必要な機材の選び方から実際のスキャン手順、iPadへの転送方法までを徹底解説します。
また、効率化のカギとなるOCRやトリミングといった自動化ツールの活用法、裁断せずに電子化するアイデアも取り上げ、書籍の状態や目的に応じた最適な方法を提案します。自炊の第一歩は、紙の書籍をスキャンしてデジタルデータとして取り込むことです。
このセクションでは、スキャナーの選び方から、トリミングやOCR処理といった自動化ツール、さらにMacやWindowsからiPadへの転送方法までを解説。裁断せずに電子化するテクニックも紹介し、自炊初心者でもスムーズにデータを取り込めるようサポートします。
スキャン作業におすすめのスキャナー
自炊の第一歩は書籍のスキャンです。スピードと画質のバランスが重要で、特に「ScanSnap」シリーズ(富士通)や「Canon imageFORMULA」などは、自炊ユーザーの間で高い評価を得ています。A4サイズ対応で両面同時スキャンが可能なモデルを選ぶと、文庫から技術書まで幅広く対応できます。
また、Wi-Fi機能付きのモデルならPCを介さずに直接クラウド保存やiPad連携も可能です。日常的に多くの書籍をスキャンしたい方には、耐久性やメンテナンスのしやすさも重要な選定基準になります。
トリミングやOCRなどの自動化ツール紹介
スキャン後の処理として、余白のトリミングや傾き補正、文字の検索性を高めるOCR(文字認識)処理は不可欠です。Adobe Acrobatや「PDF Expert」などの有料アプリは、OCR精度が高くレイアウト崩れも少ないためおすすめです。
また、ScanSnapソフトウェアに付属する自動補正機能も優秀で、裁断面のガタつきやページズレを軽減できます。複数のPDFを一括処理できるバッチ機能を持つツールを使えば、作業効率も飛躍的にアップします。
MacやPCを使った取り込み手順
スキャン作業は基本的にPC側で行うのが一般的です。スキャナーと接続したPCでスキャン設定を行い、PDF形式で保存されたファイルをiTunesやFinder経由でiPadに転送します。
MacユーザーはAirDropでの無線転送も便利です。クラウド経由(DropboxやiCloud Driveなど)を使えば、複数デバイス間での同期も容易になり、データの保管やバックアップも同時に行えるため一石二鳥です。
取り込みの際には、ファイル名の統一ルールやフォルダ構成も工夫することで、後の検索性が大きく向上します。
書籍を裁断せずにデジタル化する方法は?
書籍の背表紙を裁断せずにスキャンするには、非破壊スキャナーの活用が有効です。代表的なのは「CZUR」や「ScanSnap SV600」といった上から撮影するタイプのスキャナーで、本を見開いたままスキャンできます。これにより、貴重な本や保存しておきたい装丁を損なうことなく電子化が可能です。
ただし、歪み補正や文字の傾き補正など後処理が必要なケースもあり、多少の手間はかかります。ライトや反射の工夫、固定具の使用によってスキャン品質を高めることがポイントです。
iPad miniで使える自炊電子書籍アプリと活用ポイント
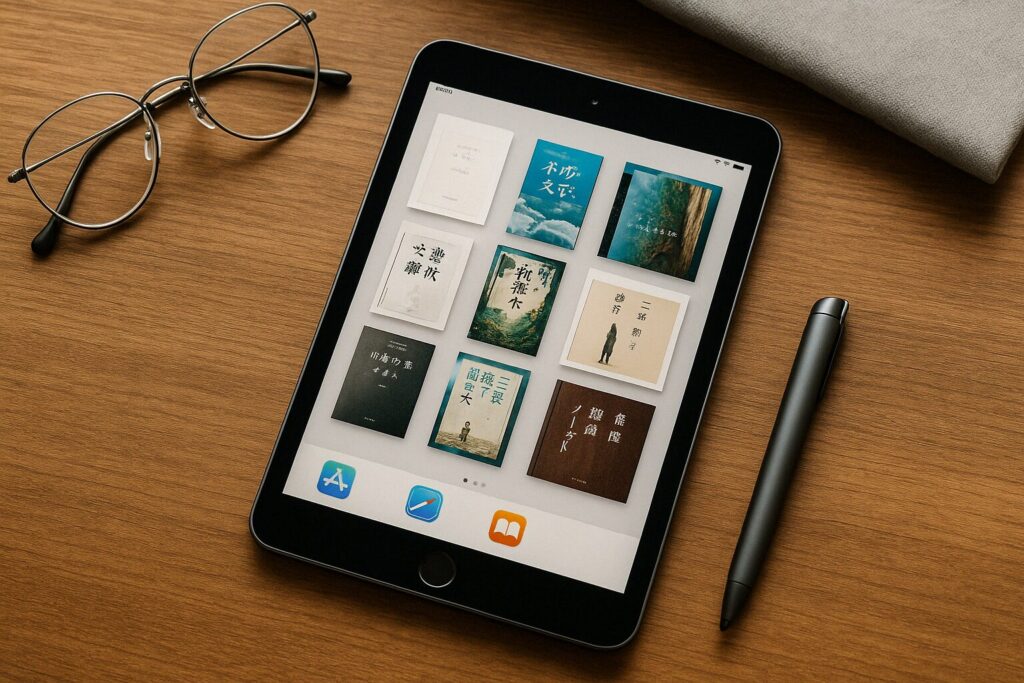
iPad miniは、自炊本を「どこでも快適に読む」ための最適解とも言えるデバイスです。コンパクトで持ち運びやすく、片手操作にも対応しているため、電車の中やベッドの上など、場所を選ばず読書を楽しむことができます。iPad miniはコンパクトながら高性能で、外出先や片手での読書に最適なデバイスです。
このセクションでは、iPad miniのサイズ感を活かしたおすすめ電子書籍アプリや、使い勝手を高める実用的なテクニックを紹介します。また、小説や漫画との相性といったコンテンツ別の適正だけでなく、iPhoneやMacとの連携によって広がる読書スタイルの可能性にも触れ、マルチデバイスを活用した快適な読書環境の作り方をわかりやすく解説します。
iPad Pro・Air・miniの画面サイズの違い
iPadにはPro、Air、miniといった異なるサイズのモデルがあり、それぞれに適した読書体験があります。iPad Proは12.9インチや11インチと大画面で、見開き表示や雑誌・資料の閲覧に最適です。文字や画像がくっきりと表示され、特に高解像度コンテンツとの相性が良好です。iPad Airは10.9インチとちょうどよい中間サイズで、読書と携帯性のバランスが取れています。miniは8.3インチとコンパクトで、片手での読書や通勤・通学中に最適です。これらの違いを理解して選ぶことで、自炊した電子書籍をより快適に楽しめるようになります。
さらに、利用するアプリや読書のジャンルによって最適なサイズも変わってくるため、使用目的を明確にすることが大切です。
片手持ちで読めるサイズ感と利便性
iPad miniの最大の魅力は、軽量かつ片手で持てるサイズ感にあります。特に電車やバスの中など、片手しか使えないシーンでは圧倒的な操作性を誇ります。重量が300g程度と非常に軽いため、長時間の読書でも疲れにくく、寝ながら読書にも向いています。
さらに、片手操作に最適化されたアプリでは、タップやスワイプでのページ送りもスムーズで、ストレスなく読み進めることができます。小説や漫画のように1ページずつの読書に特化したコンテンツであれば、このサイズ感が最大限に活かされます。iPad miniは携帯性に優れているため、外出先でも自炊本を気軽に楽しめる理想的な選択肢です。
iPhoneや他のデバイスとの併用もあり?
iPad単体でも自炊本の読書は快適ですが、iPhoneやMacなどの他デバイスと併用することでさらに利便性が高まります。たとえば、iPadで読んでいた本の続きをiPhoneで移動中に読む、Macで管理していたPDFをiPadに同期して読む、といった使い方が可能です。
iCloud DriveやDropbox、GoodReaderなどのアプリを使えば、ブックマークやしおりも各デバイス間で共有され、読書の進捗管理がスムーズになります。また、iPhoneでは小説などのテキスト中心の読書、iPadでは雑誌や漫画などのビジュアル重視の読書といった使い分けも有効です。デバイスごとの特性を活かすことで、自炊本の楽しみ方の幅が広がります。
自炊電子書籍をiPadで読む際によくあるアプリの疑問(FAQ)
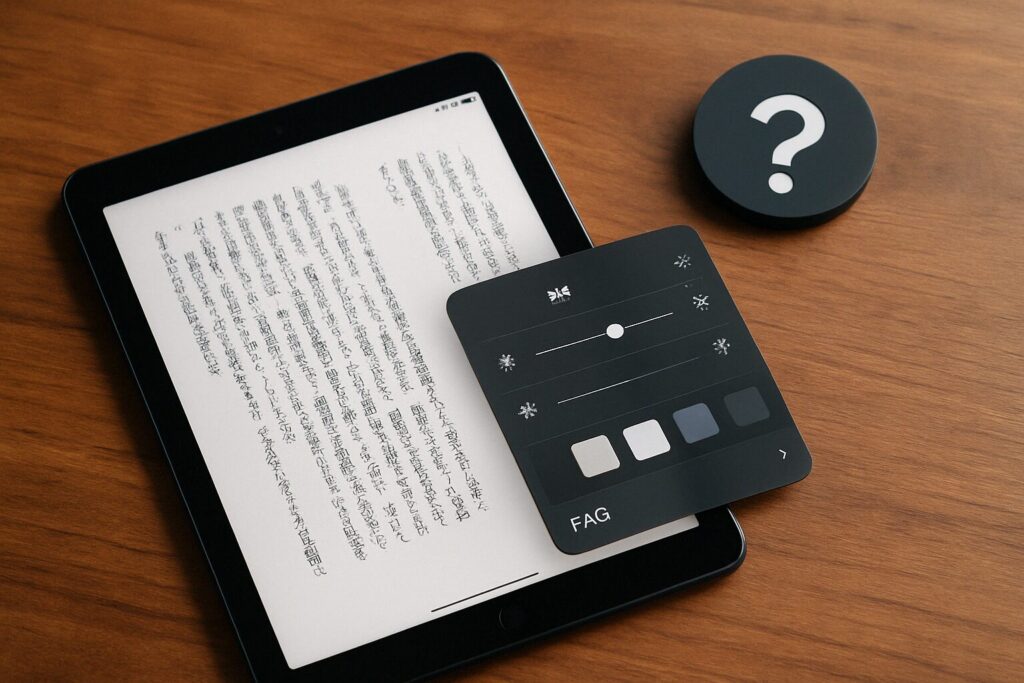
自炊データをiPadで読もうとしたときに「表示が遅い」「アプリ選びに迷う」「そもそも著作権は大丈夫?」といった疑問にぶつかったことはありませんか?
本セクションでは、実際のユーザーが抱えやすい質問をQ&A形式でわかりやすく解説。トラブルシューティングからアプリ比較、自炊効率化のコツまで、今すぐ役立つ実用的なヒントをまとめました。初心者でも安心して自炊生活を始められるように、知っておきたいポイントをしっかり押さえています。
iPadで自炊本を楽しむ中で、多くの人が直面するトラブルや疑問点をQ&A形式でわかりやすく解説します。PDFが開かない・表示が遅いといった技術的な問題から、著作権の考え方、最適なアプリ選び、自炊作業の効率化まで、実践者の視点で気になる点を網羅しています。初心者にも安心な情報をお届けします。
PDFが開かない・表示が遅いときの対処法
iPadで自炊PDFを開こうとした際に表示が遅くなる、あるいは開かないといったトラブルは、ファイルサイズやアプリの性能に起因しているケースが多いです。特に高解像度でスキャンされたデータはファイル容量が大きくなりやすく、古いiPadやメモリの少ないモデルでは処理が追いつかないこともあります。
こうした場合は、PDFの解像度を下げて再保存する、ページを分割する、または軽量表示に特化したアプリ(例:SideBooksやKyBookなど)を使うと改善されることがあります。
さらに、バックグラウンドアプリの終了やストレージの整理、iPadの再起動も効果的です。アプリ側のキャッシュクリアやアップデートも忘れずに行いましょう。
自炊本の著作権は?家庭内利用の範囲とは
自炊とは、購入した書籍を個人でスキャンし、デジタルデータとして保存・閲覧する行為を指します。基本的に著作権法では、個人または家庭内の私的使用の範囲であれば、自炊は合法とされています
。ただし、第三者への配布やネット上へのアップロード、商用利用などは著作権侵害に該当する可能性があり、厳密に禁止されています。特にスキャン代行業者を利用する場合は、著作権者の許諾が必要になるケースもあるため注意が必要です。自炊はあくまで自己利用の範囲に留め、法的なリスクを避けながら安全に活用することが重要です。
どのアプリが一番おすすめ?
iPadで自炊本を読むためのアプリは多種多様で、それぞれに強みがあります。PDFの閲覧や注釈追加を重視するならGoodReader、漫画や雑誌を快適に読みたいならSideBooksやComicShare、小説や青空文庫を中心に読むならi文庫HDが最適です。
さらに、ファイルの管理やクラウド連携のしやすさではDocuments by Readdle、学習用や書き込み重視ならGoodNotesやNotabilityが高評価です。目的や使い方に応じてアプリを使い分けることで、より快適な読書体験が得られます。無料アプリでも十分活用できるものが多いため、まずは複数試して自分に合ったものを見つけることが大切です。
自炊をもっと効率化するには?
自炊の作業効率を上げるには、スキャンから整理・閲覧までの工程を自動化・最適化することがカギです。高速スキャナーを使い、原稿を一気に読み取った後、自動で余白をカットし、OCR処理で文字検索ができるようにすれば、管理も格段に楽になります。ファイル名を一括リネームできるソフトや、クラウドへ自動アップロードするアプリを活用するのも効果的です。
また、ジャンルごとにフォルダ分類を徹底したり、タグ付けや表紙画像の設定を行えば、後から読みたい本をすぐに見つけられる環境を作れます。自炊の継続には、効率と快適さの両立が欠かせません
まとめ|電子書籍ストアを賢く使い分けて、快適な読書ライフを
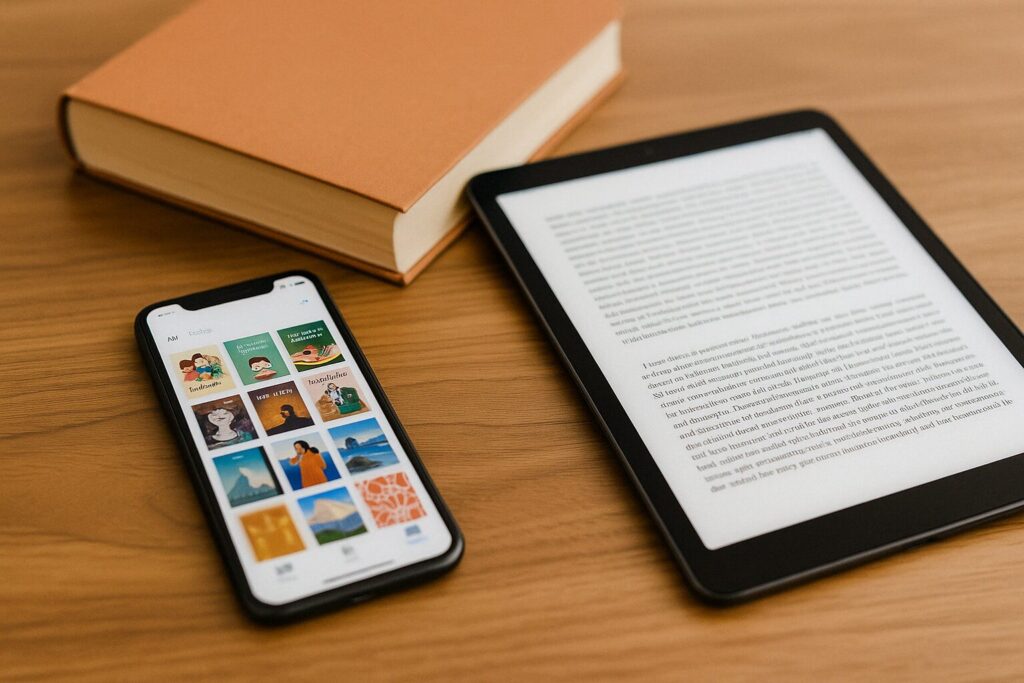
記事のポイントをまとめます。
-
自炊本を読むために必要なiPad設定やアプリの選び方が簡潔に理解できる
-
読むジャンル(小説・漫画・雑誌)に合った最適なアプリ選びと、それぞれの使い分け方がわかる
-
Apple Pencilでのメモ・書き込みが、学習・記録にどう役立つかを具体的に理解できる
-
快適な読書を実現するための表示設定やビューア機能の調整ポイントが実践的にわかる
-
アプリのトラブルや著作権など、ユーザーが不安に感じやすい点を事前に解消できる
iPadで自炊本を読むというスタイルは、紙の本を単にデジタル化するという範囲を超えて、読書そのものの体験をより快適に、より効率的に、そしてより自分らしく楽しめる新しい読書スタイルです。特に忙しい日常の中で、通勤・通学の移動時間やすき間時間を活用して本を読みたいと考える人にとって、iPadは非常に頼もしい相棒になります。
本記事で紹介したように、iPadの高精細なディスプレイと多機能な電子書籍アプリ、そして自炊したデータの柔軟な管理機能を活用することで、自分だけの理想の読書環境を構築できます。読むためのアプリは、PDFや漫画など画像中心のデータに強いアプリ、書き込みや学習用に適したアプリ、ファイル整理やクラウド連携に優れたアプリなど、目的別に選び分けることがポイントです。
さらに、Apple Pencilを使えば、重要な箇所にマーカーを引いたり、手書きでメモを加えるなど、自炊本を単なる「読むコンテンツ」から「使いこなす資料」へと進化させることも可能です。ファイル整理や目に優しい表示設定を組み合わせれば、読む・学ぶ・記録するといった多角的な活用が一台のiPadで完結します。
これから自炊を始める方にとっても、すでに実践している方にとっても、iPadは自炊読書のポテンシャルを最大限に引き出す理想的なデバイスです。まずは自分の読書スタイルに合ったアプリを一つ試してみることで、その快適さを実感してみてください。